If you have a topo survey in AutoCAD format only then the following video demonstrates a workflow for creating a ground model from that data in Civil 3D.
It is best to tidy up your drawing first and hide or remove any AutoCAD objects that you will not be using to define the ground model. This may include any objects with zero elevation (lines, text, blocks etc), or any other objects that you don't want to include. Performing this step first will make the Civil 3D part much easier...
Watch on highest quality for best results...
Wednesday 19 December 2012
Friday 14 December 2012
Windfarm Visuals from AIM
Have been busy using Infrastructure Modeller for visualisation... this one is for a windfarm in Northern Ireland...
Here's the rendered image...
Here are some snapshots of the model in AIM without rendering...Wednesday 12 December 2012
Visualisation for Landowner Query
I have been using Autodesk Infrastructure Modeller (AIM) to create visuals for part of a proposed road realignment.
As part of the works a hill on the existing road will be flattened out to improve visibility There will be two landowners whose access will be directly affected by the works. On one side of the road a retaining wall will be required and this landowner was having difficulty understanding how the new access and retaining wall will impact on their property.
The design was already completed in Civil 3D so I was working from a completed design back to get a visualisation in AIM (whereas the software is primarily a conceptual design/visualisation tool and you would normally use it before finalizing the design).
Here are some of the before and after visuals...
As part of the works a hill on the existing road will be flattened out to improve visibility There will be two landowners whose access will be directly affected by the works. On one side of the road a retaining wall will be required and this landowner was having difficulty understanding how the new access and retaining wall will impact on their property.
The design was already completed in Civil 3D so I was working from a completed design back to get a visualisation in AIM (whereas the software is primarily a conceptual design/visualisation tool and you would normally use it before finalizing the design).
Here are some of the before and after visuals...
Looking North - Before
Looking North - After
Looking South - Before
Looking South - After
Landowners Proposed Entrance View
Looking North at Retaining Wall
Looking South at Retaining Wall
The visuals aren't photo-realistic but they don't need to be either. (The inclusion of the sun isn't realistic either given that it is in Donegal). The landowner can clearly see the impact of the new road layout on their property. The effort involved to create the above was small enough to make it feasible for a landowner query - it took about a day. If you are proficient with Civil 3D then you should pick this up quite quickly....
Friday 7 December 2012
Civil 3D Usergroup Meeting Galway
At yesterdays Civil 3D Usergroup meeting in Galway we had a presentation from Reg Cowie from Mayo National Road Design Office. They have designed the new N5 Westport to Bohola road project using Civil 3D and have created visualisations of a number of sensitive areas for public consultation. This one involves an overbridge in a sensitive area where there are three historic structures in a triangular arrangement around the proposed new bridge. The visualisation helped with the public consultation process to alleviate concern over potential loss of visual connection between the structures. the visualisation can be viewed at the link below. A big thanks to Reg for an excellent presentation....
Thursday 6 December 2012
Importing Aerial Imagery
Below is a video I created showing a couple of methods of importing aerial imagery into Civil 3D.
The first method uses normal AutoCAD attach commands and results in the user having to specify the insert point, scale and rotation manually afterwards. This can be time consuming if you have many image tiles.
The second approach uses Map 3D commands to import and will automatically read information from a world file if it exists for the image. World files are usually provided with aerial imagery obtained from a mapping agency such as the Ordnance Survey Ireland. The world files contain information that place the image at the correct location, scale and rotation. Finally after importing a number of tiles we use Raster Design tools to merge the four images into one and then export this and create a new world file...
Watch it on the highest quality in Youtube for best results
The first method uses normal AutoCAD attach commands and results in the user having to specify the insert point, scale and rotation manually afterwards. This can be time consuming if you have many image tiles.
The second approach uses Map 3D commands to import and will automatically read information from a world file if it exists for the image. World files are usually provided with aerial imagery obtained from a mapping agency such as the Ordnance Survey Ireland. The world files contain information that place the image at the correct location, scale and rotation. Finally after importing a number of tiles we use Raster Design tools to merge the four images into one and then export this and create a new world file...
Watch it on the highest quality in Youtube for best results
Wednesday 5 December 2012
Prelim Visuals for Windfarm
Just starting to use Infrastructure Modeller(AIM) for creating some preliminary visuals for a windfarm project... Will be creating a more detailed model once I get CAD drawings, GIS and aerial photography...
Exported the topo surface from Civil 3D to LandXML format and brought this into AIM. Also exported internal road layout (polylines) and watercourse information (also polylines) to SDF format using the MAPEXPORT command. The SDF's and XML files are then easily imported and styled in AIM. It took more time tidying the linework in C3D than it did to import and style in AIM. It will be a good project to test the usefulness of conceptual design/visualisation software like AIM.
Thursday 29 November 2012
Install Student Version Direct from Browser
While installing the student version of C3D this morning I went to the student community website to download first and noticed that there was an option to install direct from the website. This removes the unnecessary steps of downloading and executable, then extracting and finally installing which altogether take some time. The install was complete in less than an hour and a half and was a lot less hassle than the more traditional download/install approach. Hopefully we will see this method of delivery rolled out for 2014 releases on commercial licences next year!
Thursday 15 November 2012
AutoTrack - Wind Turbine Transport Vehicles
There are a couple of wind farm vehicles in the AutoTrack library. These are under Specialist Vehicles (Worldwide) category, see below:
There are two types of vehicle - both have the same tractor component but have different trailers and loads. The first vehicle is a 24m long blade transporter and the second is a 50m long tower transporter with clamped trailer, see image above.
The vehicles are locked from editing by default. In order to modify these to suit your own requirements you will need to right click on the vehicle name and select edit a copy.
One of the features common to large vehicles such as these is secondary steering. This is where the axles on the trailers have their own steering. This secondary steering can be linked to the main steering (limits can be set on the amount of secondary steering) or it can be independent and controlled by the driver as he is turning. It may also be a combination of both of these and in that case you will want the option to have rear steering but be able to independently override this at time of turning.
To do this you will need to make a copy of the vehicle as mentioned above, then right click on it and select 'edit using advanced editor'. Highlight the trailer unit and click on 'edit'
There are two types of vehicle - both have the same tractor component but have different trailers and loads. The first vehicle is a 24m long blade transporter and the second is a 50m long tower transporter with clamped trailer, see image above.
The vehicles are locked from editing by default. In order to modify these to suit your own requirements you will need to right click on the vehicle name and select edit a copy.
One of the features common to large vehicles such as these is secondary steering. This is where the axles on the trailers have their own steering. This secondary steering can be linked to the main steering (limits can be set on the amount of secondary steering) or it can be independent and controlled by the driver as he is turning. It may also be a combination of both of these and in that case you will want the option to have rear steering but be able to independently override this at time of turning.
To do this you will need to make a copy of the vehicle as mentioned above, then right click on it and select 'edit using advanced editor'. Highlight the trailer unit and click on 'edit'
In the edit dialog box click on the 'Rear Axles' tab and then click on the 'Steering' button, then tick the box shown below and enter your max secondary steering angle and lock to lock time as shown below (these will be vehicle specific):
Now when you are 'driving' this vehicle in AutoTrack you can override the rear steering and independently control it as you are navigating your vehicle. To override you can click on the option below or use the wheel on your mouse.
Location:
Slieveaun, Co. Galway, Ireland
Monday 22 October 2012
Rotate Survey Point Levels to Align with String
When using the survey tools in Civil 3D there will likely be things that the software (or any software for that matter) appears to not be able to do at first glance. Digging a little deeper usually provides a solution or workaround. One of those cropped up today.
Can you automatically rotate survey point labels to match the orientation of the survey figure? The answer is... well no actually you can't as far as I am aware but there is a decent workaround that gives the same result.
After playing around with survey point settings I concluded that you couldn't rotate the label based on the orientation of the survey figure - you cant reference another object in the label settings. Likewise with the figure labels you couldn't reference the elevation of anything in the definition. Similarly nothing of use in creating a marker point label to label the vertices of the figure. The answer lay in regular line and curve labels which I hadn't thought of using on survey figures before.
Open the Add Line and Curve Labels dialog box as below:
Next create new labels styles for both lines and curves. Set the anchor point for the text component of the label to the start of the line and then in the text contents dialog box set the property to read the 'General Segment Start Z' - see below:
Delete any unnecessary label components. Next add the labels to the desired survey figure and you will have labels that are now rotated with the survey figure.
Location:
N Main St, Naas, Co. Kildare, Ireland
Thursday 18 October 2012
Experienced Civil 3D Users Required..
Calling all experienced Civil 3D users.... I have a had an enquiry from a survey company looking for someone with Civil 3D experience. The role is based in Ireland and would involve the processing and drafting of river x-section data. Send me an email on civilintentions@gmail.com with your CV if interested
Tuesday 2 October 2012
River Sections - Culverts
This post is a follow on from a previous post about an add on we are developing for Civil 3D. In that post we looked at commands for creating and annotating river cross sections. The following video looks at the command used for drafting culverts on the longitudinal section. The command allows the user to select data from the cross sections to draft the long section view.
One of the issues when surveying culverts along a reach is that (depending on culvert length, surveyor access and a number of other issues) the two ends of the culvert may not be surveyed on the same day or by the same field crew. Another is that the two ends of the culvert may have completely different shapes and picking up what the surveyor perceives to be the crown, invert and top of parapet for each end may not be that straight forward in the field. More often then not the best approach is to survey each end of the culvert, draft these up in cross section and then use the cross section views to provide information for drafting the culvert in long. section.
As you can imagine measuring points from the culverts on cross section and then transferring this information to the long. section is time consuming. The following video shows a custom command that enables users to select points from cross section for the start and end of the culverts and automatically drafts the culvert on long section using this information. There is also a second tab in the dialog box for creating bridges - this uses a similar approach in that users select points to define the bridge dimensions from cross section and the command inserts a dynamic AutoCAD block on the long section. The block is sized and scaled correctly to suit the information pulled from the cross section.
One of the issues when surveying culverts along a reach is that (depending on culvert length, surveyor access and a number of other issues) the two ends of the culvert may not be surveyed on the same day or by the same field crew. Another is that the two ends of the culvert may have completely different shapes and picking up what the surveyor perceives to be the crown, invert and top of parapet for each end may not be that straight forward in the field. More often then not the best approach is to survey each end of the culvert, draft these up in cross section and then use the cross section views to provide information for drafting the culvert in long. section.
As you can imagine measuring points from the culverts on cross section and then transferring this information to the long. section is time consuming. The following video shows a custom command that enables users to select points from cross section for the start and end of the culverts and automatically drafts the culvert on long section using this information. There is also a second tab in the dialog box for creating bridges - this uses a similar approach in that users select points to define the bridge dimensions from cross section and the command inserts a dynamic AutoCAD block on the long section. The block is sized and scaled correctly to suit the information pulled from the cross section.
Thursday 27 September 2012
River Sections for Civil 3D
The video below is a quick look at some of the functionality of an add-on piece of software we have been developing for Civil 3D. It is used for the processing and drafting of river cross section and long. section data. The software also outputs data to ASCII file format for input into a number of hydrologic modelling software packages. This video demonstrates how the tools can be used to quickly generate and label cross sections for a typical reach.... more videos on the cross section editing tools and creation of the long sections to follow....
http://www.youtube.com/watch?v=S-Bjf-eHd_0&sns=em
http://www.youtube.com/watch?v=S-Bjf-eHd_0&sns=em
Wednesday 5 September 2012
Volume Calcs. from Sections
I was creating an as built Civil 3D model of a windfarm job and was asked to calculate a number of quantities. One was the volume of rock fill. This seemed straight forward - compare finished road surface against top of rock and you have your answer. The problem was that my finished road surface slopes down from road edge to top of rock and then batters back from there to meet existing ground. A straight comparison between the two would give incorrect volume, see below:

This includes the portion on the outermost batter. The volume we actually require is this:

To get this we need to create a new surface comprising the road edge featurelines and the featureline where the initial embankment intersects the top of rock. First lets look at my assembly… I am using a combination of generic subassembly (linkwidthandslope) and a conditional subassembly to model different conditions in cut/fill.
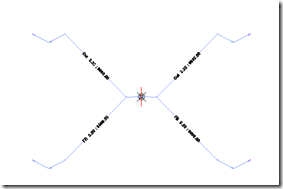
If you look at creating a surface from the featurelines generated by the corridor you see that all the individual linkwidthandslope subassemblies have a point code P2 and thus only one featureline I can choose (this would effectively give me the same result as choosing top links to create my surface).
You need to create unique point codes for each subassembly and thus unique featurelines to choose from for corridor surface.
Select the subassembly and change the Point Code in Properties. Road edge here:

Then slope to rock:

Rebuild the corridor and in now corridor surfaces you should see some extra featurelines:
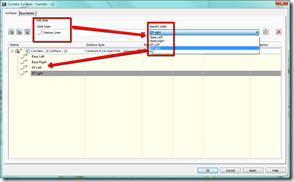
Now on cross sections you should be able to calculate the correct volume for rock fill by comparing this new surface with top of rock:


This includes the portion on the outermost batter. The volume we actually require is this:

To get this we need to create a new surface comprising the road edge featurelines and the featureline where the initial embankment intersects the top of rock. First lets look at my assembly… I am using a combination of generic subassembly (linkwidthandslope) and a conditional subassembly to model different conditions in cut/fill.
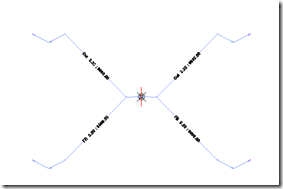
If you look at creating a surface from the featurelines generated by the corridor you see that all the individual linkwidthandslope subassemblies have a point code P2 and thus only one featureline I can choose (this would effectively give me the same result as choosing top links to create my surface).
You need to create unique point codes for each subassembly and thus unique featurelines to choose from for corridor surface.
Select the subassembly and change the Point Code in Properties. Road edge here:

Then slope to rock:

Rebuild the corridor and in now corridor surfaces you should see some extra featurelines:
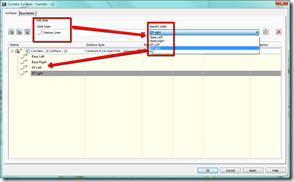
Now on cross sections you should be able to calculate the correct volume for rock fill by comparing this new surface with top of rock:

Monday 27 August 2012
AUGI Library
Civil Intentions recently had an article in the May edition of AUGI magazine - on designing windfarm infrastructure using C3D. The contents of the article have been included in various posts on this blog over the last year but the complete article has been stored in the AUGI library at the following link -
http://www.augi.com/library/wind-farm-infrastructure
Pre-configure Survey Database Settings
I was training some users recently on the survey side of Civil 3D and was showing them how to create a survey database and edit the survey database settings. In the company there would be a number of teams surveying each day on a number of different jobs and a team of processors in the office on the CAD end. There would be multiple survey databases created by the processors each day. A question that arose was how they might ensure that each processor would enter the correct survey database settings, could you pre configure the database settings so that you didn't have to rely on the user entering them each time? I am unaware if you can do this from within Civil 3D but it is possible to do it through Windows explorer...
When you create a survey database in Civil 3D it is stored outside of the drawing and is effectively a folder in Windows that contains the settings and survey data. We can use this to create a 'default' survey database with the required settings and then before each new survey is imported, create a copy of this folder in Windows and rename it. It will then appear on the survey tab in Civil 3D.
First set your working folder in C3D - this is the location where your survey databases will be stored.
When you create a survey database in Civil 3D it is stored outside of the drawing and is effectively a folder in Windows that contains the settings and survey data. We can use this to create a 'default' survey database with the required settings and then before each new survey is imported, create a copy of this folder in Windows and rename it. It will then appear on the survey tab in Civil 3D.
First set your working folder in C3D - this is the location where your survey databases will be stored.
Hover you cursor over Survey Databases and you will see the path to the working folder.
Next create your 'default' survey database with the necessary settings. In my case I am going to create two 'default' databases...
...each with different coordinate systems and set to apply scale factor on import along with a number of other settings.
Now browse in Windows Explorer to the location of the working folder. You will see folders for each of the survey databases created in C3D. Before you import survey data in C3D you can create your survey database here by copying and editing the 'default' database to suit the job you are working on:
...and renamed to Cladd Reach in this case. You will need to close Civil 3D in order to be able to copy and edit the survey database folders.
Reopen Civil 3D and on the survey tab of toolspace now you will see the new database. To use it right click on it and open for edit.
Right click on the database and click on edit database settings to see that the default settings are already configured...
Labels:
Survey
Location:
Clarinbridge, Co. Galway, Ireland
Tuesday 21 August 2012
Creating a Profile from Single Line of Points
I have come across this situation a number of times, particularly when working with water schemes where you might have a single line of survey points for a number of kilometres along a road.
What is the quickest/easiest way to create a profile along the surveyed points? One way is to use the Create Profile from File command. You will need the point file in a particular format before we can use this command however. We need the point information in chainage and elevation rather than easting, northing and elevation from the surveyed points.
First join the points with a 3D polyline. The points are in numerical order so we can speed the process up by using a transparent command. Type 3DPOLY at the command line and when prompted to specify first point type 'PN for the point number transparent command. Then type the points you wish to join, 3-102 in my case and the points are joined instantly.
Next create a featureline from object and select the 3D polyline. Untick the option to delete the existing entities - we will use the polyline again to create an alignment along the points.
Select the featurline, choose Edit Elevations from the ribbon and then right click in the dialog box and select Copy All. (You will notice that we have the information we need in this dialog box as well as some extra we can delete in excel.)
Paste the chainage and elevation columns into excel and edit the file to suit the requirements for the profile from file command - see help menu. When you have only the information required, paste into Notepad.
Back in Civil 3D we need to create an alignemt for our profile. We will turn the 3D polyline into an alignment - first we must turn it into a 2D polyline. Turn on your drop down menus at the top of your screen (type MENUBAR at the command line and set the value to 1). On the grading menu select Polyline Utilities and then Convert 3D to 2D Polylines.
Next use the Create Alignment from Objects command to turn the 2D polyline into a Civil 3D alignment (we need this in order to create our profile). Now use the Create Profile from File command.
Select the alignment just created and the point file and click ok.
Select the alignment and choose Profile View from the ribbon to complete.
When creating the water network in plan it is useful to know where the high and low points on the road are for placing the air and scour valves. you can add labels to the horizontal alignment that indicate where these points on profile are. First you will need to create a best fit profile from the profile just created. (the best fit profile will have proper geometry - curves and straights - as opposed to just a series of straights joining the surveyed points).
Next select your horizontal alignment in plan, right click and select Edit Alignment Labels. Add in Profile Geometry Labels and select to label the high and low points as below:
This labels the profile high and low points in plan...
Subscribe to:
Posts (Atom)


.jpg)
.jpg)
.jpg)







































